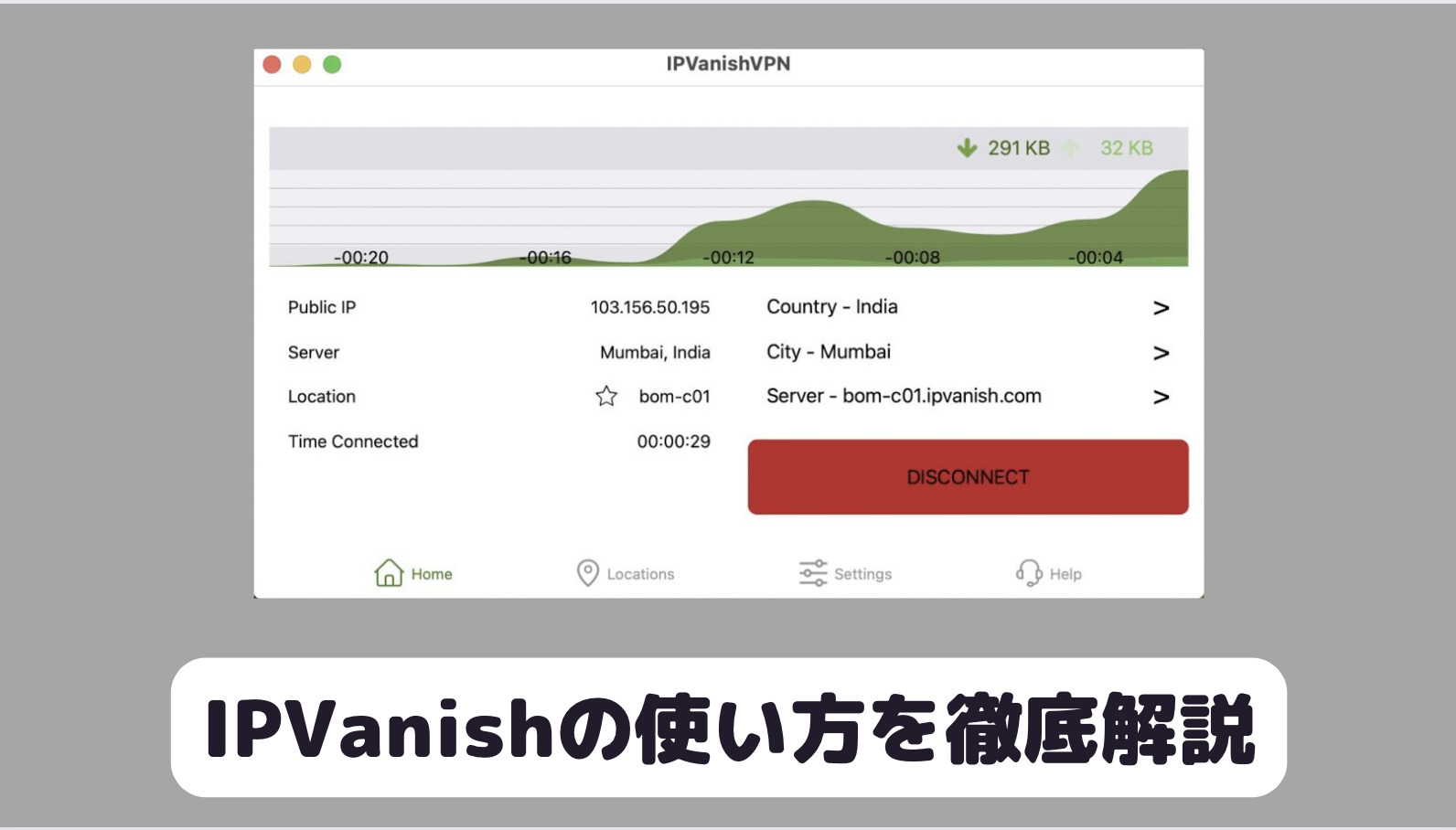*当サイトでは「読者様の役に立つかどうか」を記事コンテンツ作成における”最優先事項”としておりますが、その過程において商品PRが含まれることがございます。
IPVanishはアメリカ製の高品質VPNサービスで、使い方もシンプルなのが特徴です。
この記事ではIPVanishの使い方を、登録から設定、VPN接続のやり方まで細かく解説していきます。
\\30日以内に返金すれば0円//
*当記事は不正行為を助長するものではありません。VPNが合法な国における、適切なVPN使用を推奨するものです。
IPVanishの登録方法【具体的なステップ】
★IPVanishの登録方法【簡単ステップ】
①プランの選択
②支払い
③メール確認によるアカウント有効化
登録ステップ①プランの選択
まずは公式サイトにアクセス。
プラン一覧が表示されるので、お好きなプランの「START NOW」のところをクリックします。
ここでは月額3.99ドル(約500円)の年間プランで登録してみます。

登録ステップ②支払い
するとアカウント作成画面に移動します。
メールアドレス・好きなパスワード・Antivirus Securityのチェック(無料)・支払い情報・同意事項へのチェックを入力して「Subscribe now」をクリック。

これで支払いが完了します。
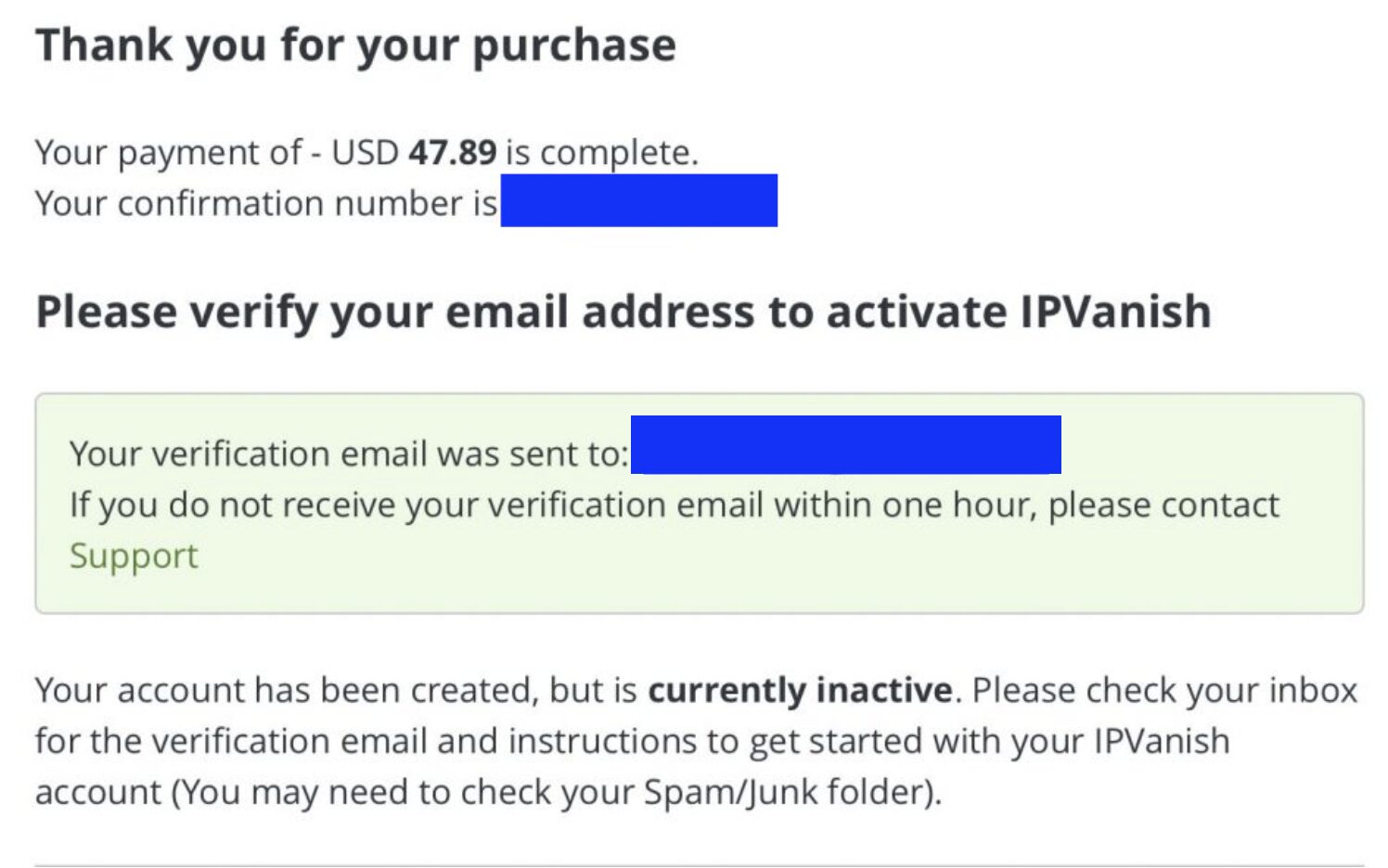
登録ステップ③メール確認によるアカウント有効化
メール確認をするため、「Confirm Email」をクリック。

メールを確認すると、”Your account has been activated!(あなたのアカウントが有効化されました)というメッセージが届いているので、このメールを確認できたら登録完了です。

IPVanishの登録後の設定と使い方
IPVanish登録後は、アプリをインストールするだけで簡単に使うことができます。
★IPVanishの使い方【簡単ステップ】
①アプリを無料インストール
②ログイン
③VPN接続を許可
④VPN接続
MACの場合
まずはAppStoreからIPVanishのアプリを無料インストール。

インストールし終わったら、下の方へスクロールし「Login」をクリックします。
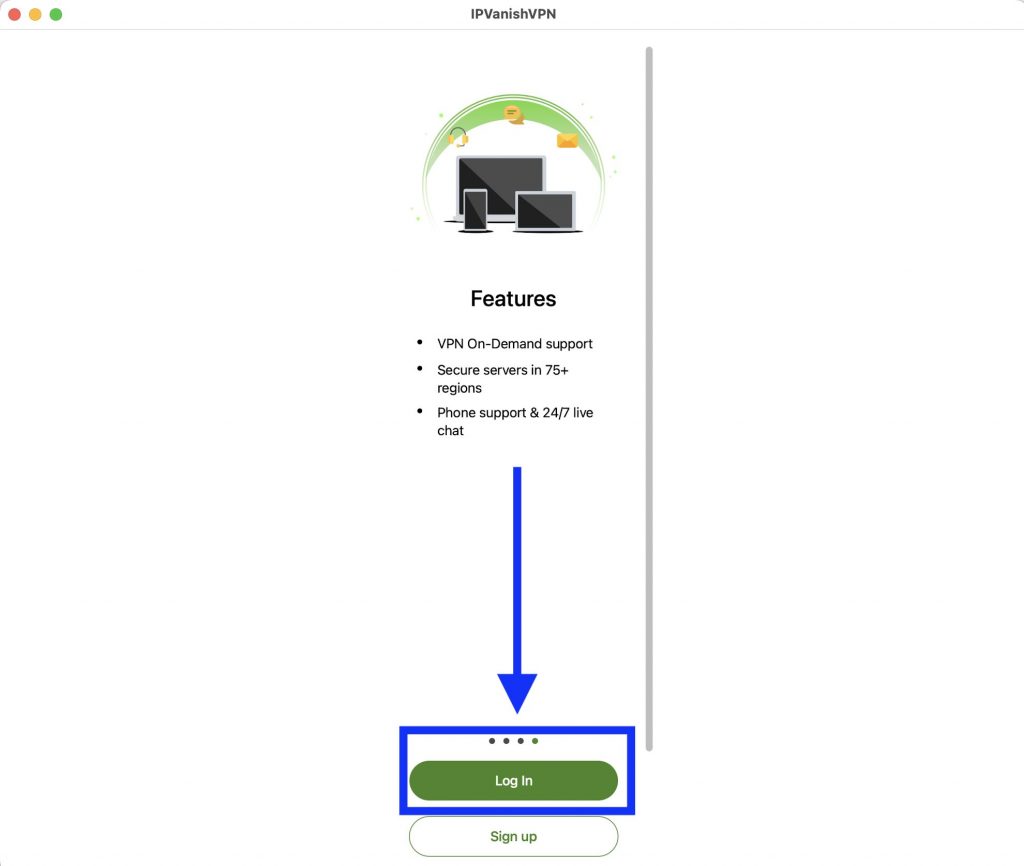
メールアドレスとパスワードをクリックしてログイン。

「Get Started」をクリックします。
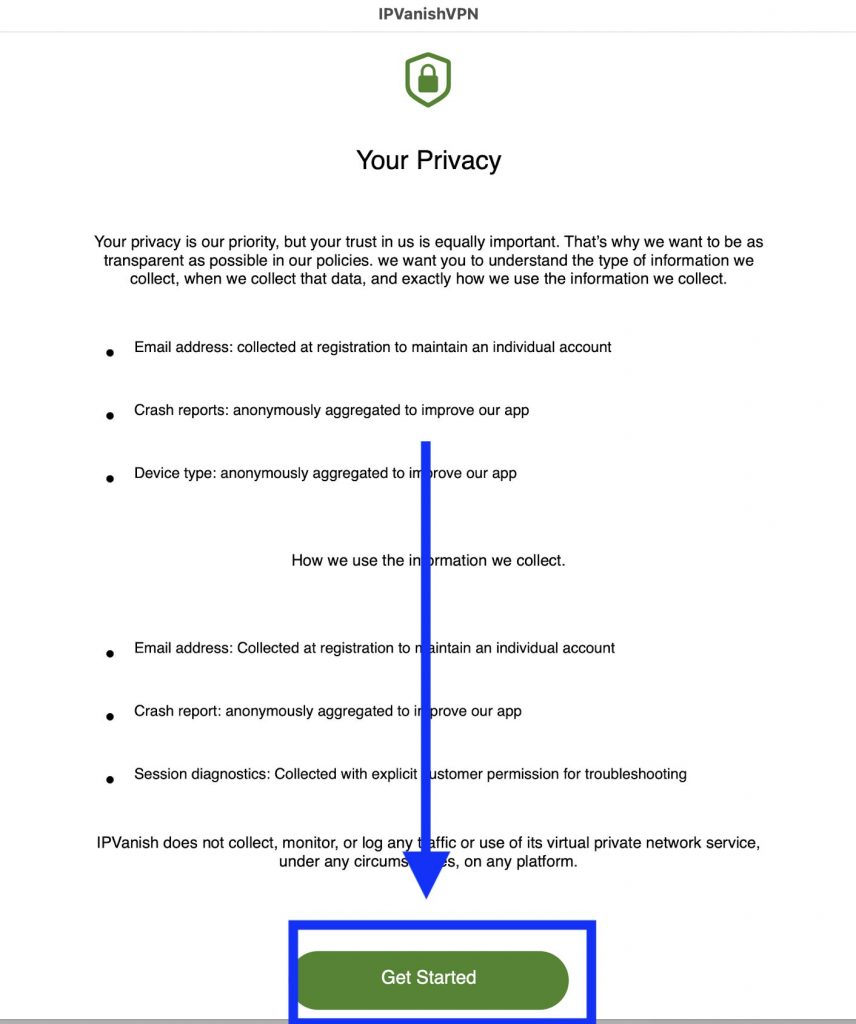
「Enable on Demand」をクリック。

VPNの構成を許可します。

これでVPN接続が可能に。
他の国のサーバーへの切り替え、同国内の別地域サーバーへの切り替え、同地域内の別サーバーへの切り替え、VPNのオンオフ切り替えができるようになります。

ちなみに「Coountry」のところをクリックすると、以下のように世界中の国のサーバーが選択できるようになります。
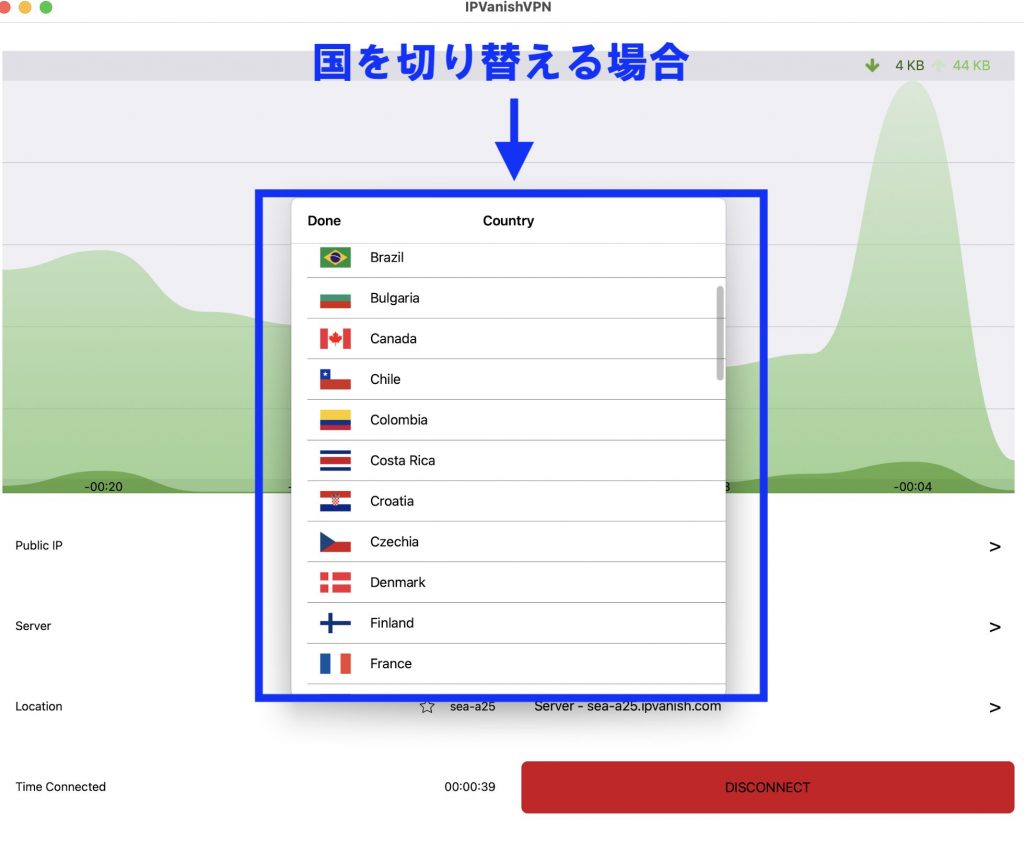
iPhoneの場合
Macの時と同様、AppStoreからIPVanishのアプリを無料インストール。

アプリを起動して「Login」をクリックします。

メールアドレスとパスワードを入力してログイン。

プライバシーポリシーが出てくるので、下にスクロールして「Get Started」をクリック。


オンデマンド接続を許可。

「Finish」をクリック。

VPN構成の許可画面が出てくるので、「許可」をクリック。

iPhoneのパスコードを入力します。

これでVPN接続が可能に。

画面下部「Locations」をクリックすると、別サーバーへの切り替えができます。

また「Setting」のところをクリックすると、接続方式などの変更もできます。

Macと要領はほぼ同じです。
Windows・Androidの場合
Windows・Androidの場合はMac・iPhoneと微妙に画面が異なる部分はあるものの、手順自体は同じ。
Google Play StoreからIPVanishのアプリを無料インストールして、同じ手順で設定・VPN接続を行なってください。
IPVanishを使ってみてやめたくなったら
IPVanishを使ってみてやめたくなった時は、IPVanishの解約・返金方法の手順を踏めばいつでもやめれれます。
また、他にも日本語対応している使いやすい有料VPNはたくさんあるので、そちらも参考にしてみてください。
IPVanishの使い方についてまとめ
IPVanishの使い方についてまとめていきました。
日本語対応していないところがやや不便ですが、手順自体は登録も設定も非常に簡単。
接続もサクサクと行えるので、VPNの選択肢の1つとしてぜひ検討してみてはいかがでしょうか?
\\30日以内に返金すれば0円//