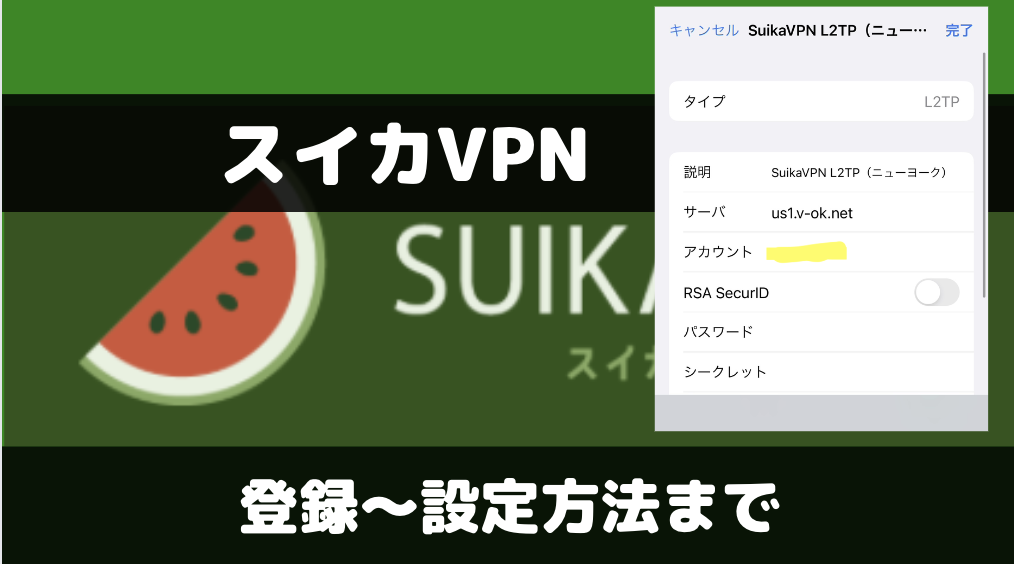*当サイトでは「読者様の役に立つかどうか」を記事コンテンツ作成における”最優先事項”としておりますが、その過程において商品PRが含まれることがございます。
この記事では、スイカVPNの登録から登録後の使い方、設定方法などを実演形式で解説して行きます。
☆【2024年1月31日まで】+1ヶ月無料になるプロモーションコード
今なら登録時にプロモーションコード「DE12J-C1M31」を入力すると、有料継続後、+1ヶ月間無料で利用できるキャンペーン実施中です。
\\まずは無料でお試し//
▲2年プランだとさらに実質6ヶ月分無料▲
*本ページで紹介しているVPNサービスは、通信暗号化やプライバシー保護を目的とした正規のインターネット接続手段です。VPNにより、国や地域によっては一部の日本国内向けサービスにアクセスできる場合がありますが、これは技術的特徴の説明であり、各サービスの利用規約や現地法に従ってご利用いただくことを強く推奨します。本サイトは違法行為や契約違反を推奨するものではありません。
*当記事で記載しているVPN検証結果は記事執筆時点のものです。ご利用時点で万が一VPNを利用できない場合は、サービスプロバイダー側のサポートに直接お問い合わせください。
スイカVPNの登録方法
公式サイトから登録ページへ
まずはスイカVPNの公式サイトにアクセスし、右上の3本線をクリックします。
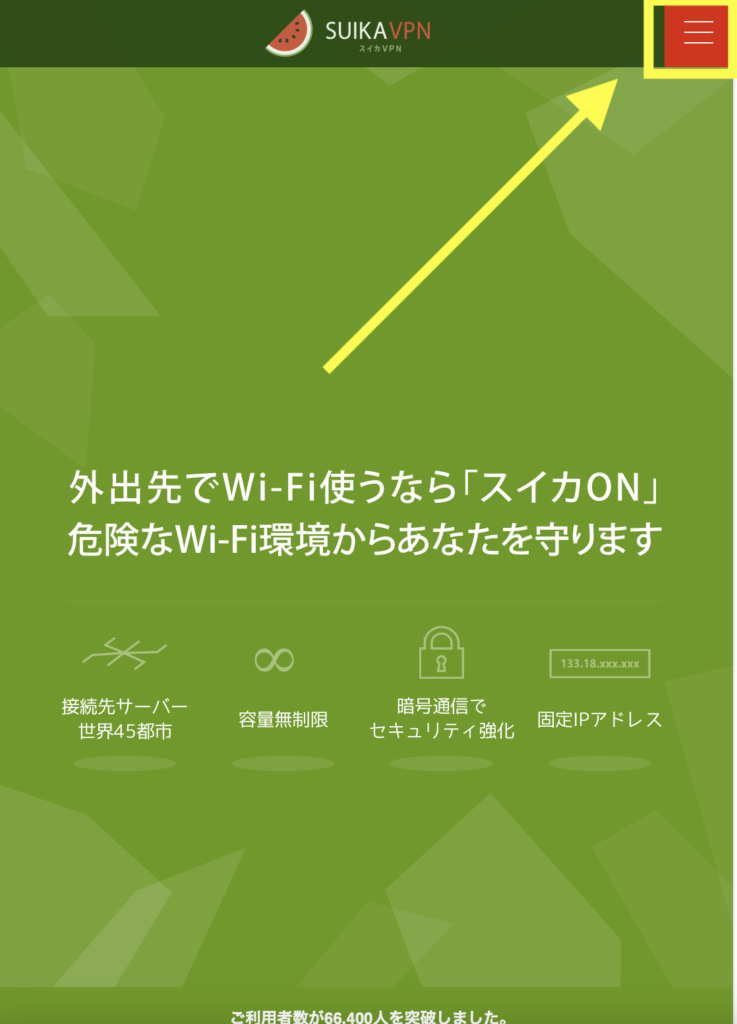
「今すぐお試し(30日間無料キャンセル)」をクリックします。
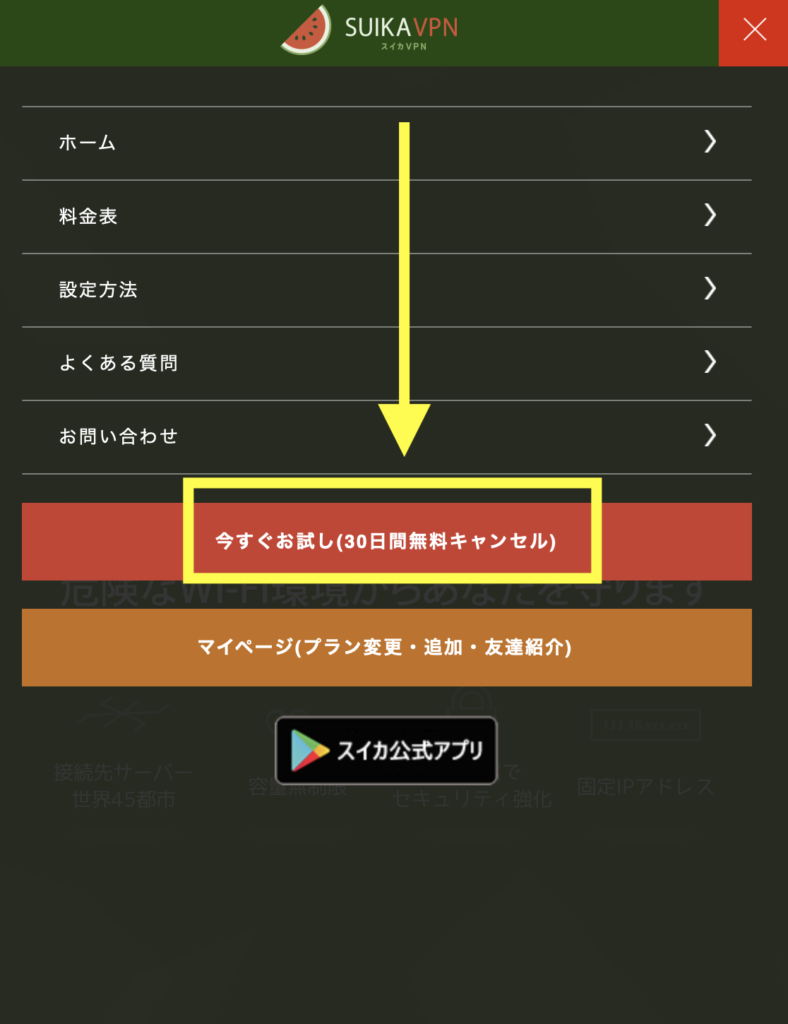
登録情報の入力
名前やプランなど、必要な情報を入力していき、「送信」をクリックします。
現在のプロモーションコードは「V9GX3-DM28F」(5/31まで。+1ヶ月間無料になります)
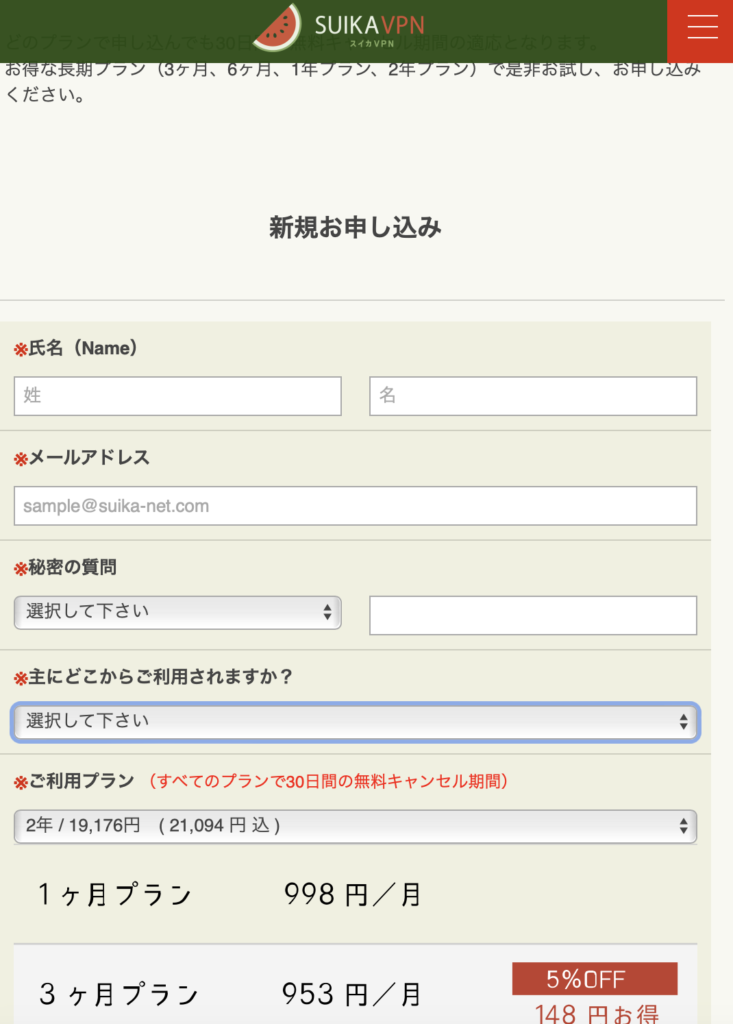
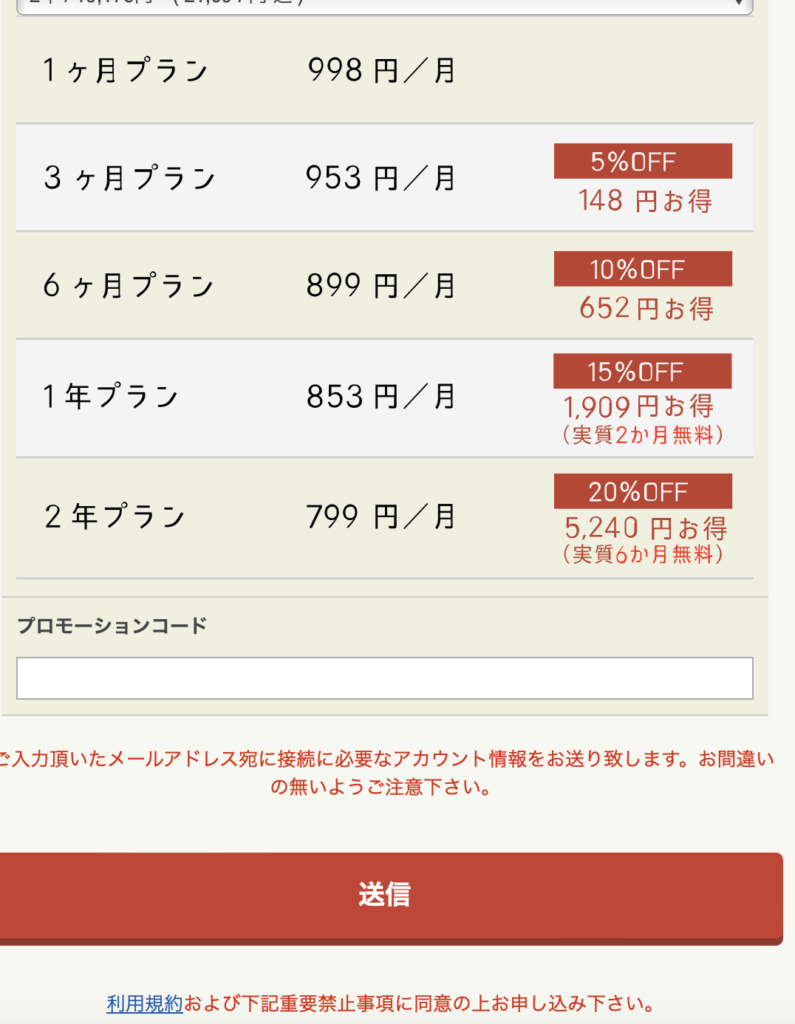
支払い方法の入力
この段階ではまだ登録完了していないので注意。次に「クレジット決済へ」をクリックします。
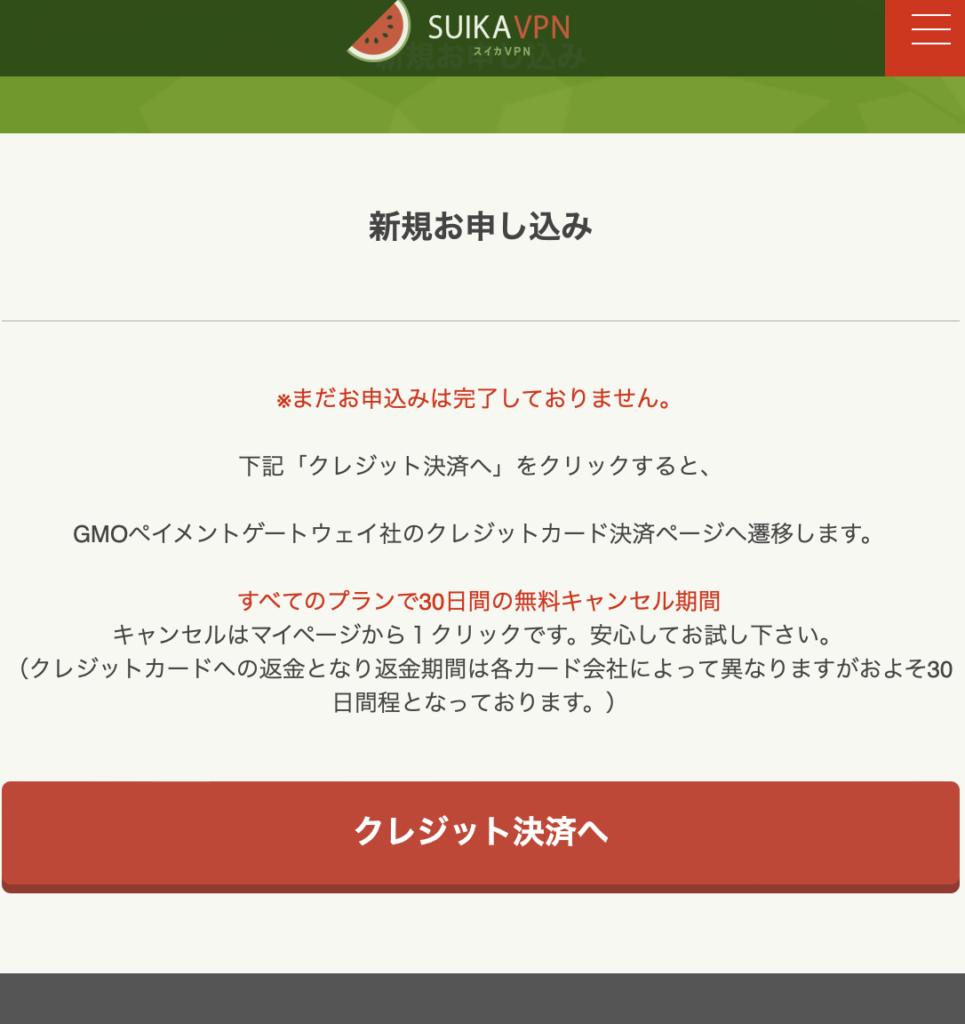
支払い方法(選べるのはクレカのみ)を確認して「進む」をクリック。
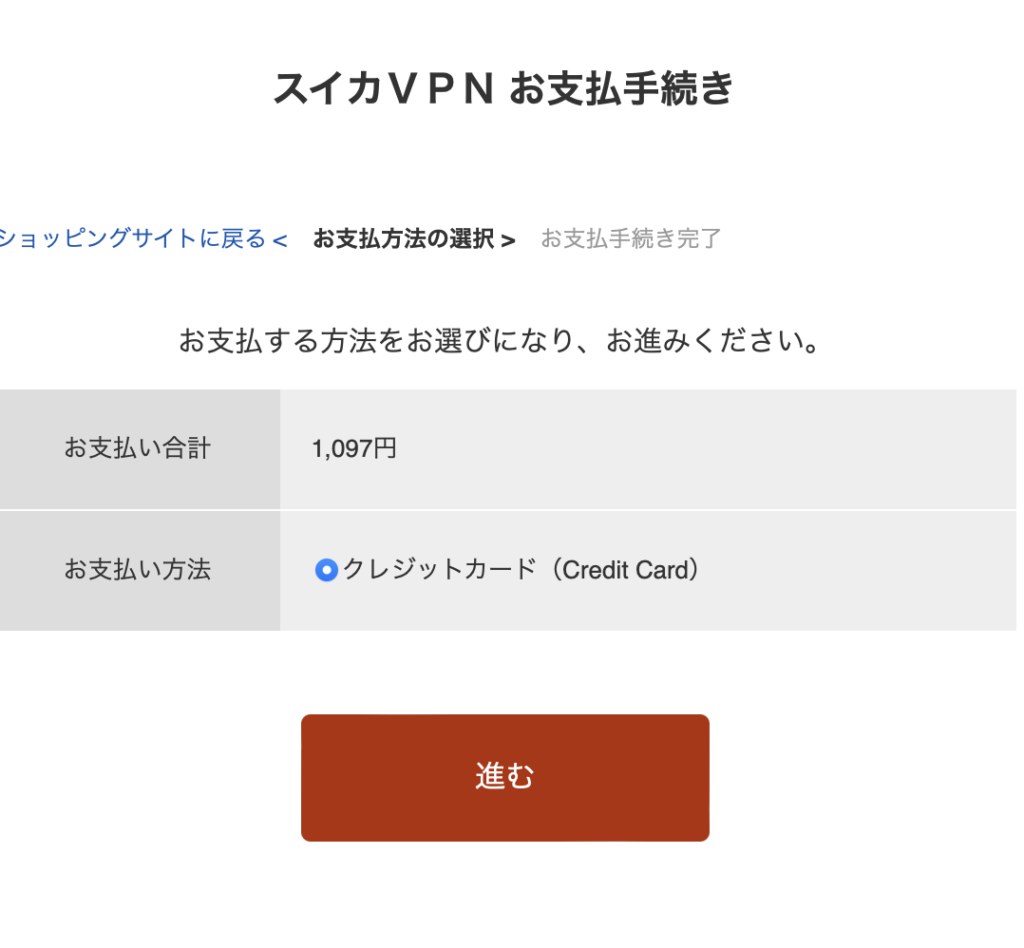
登録完了
これで登録が完了。ログインや設定の際に必要になる情報がメールアドレスに届くので、そちらを必ず確認してください。
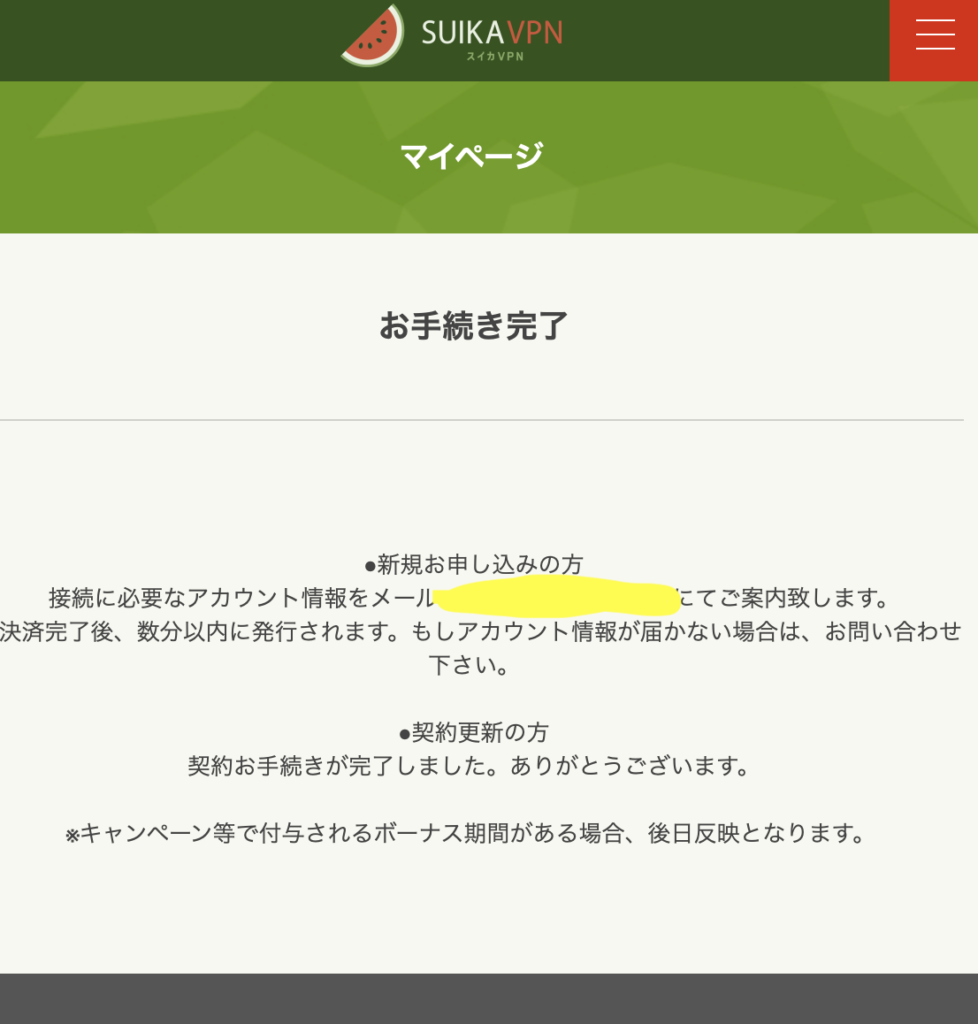
もし届いていない場合は迷惑メールボックスや、アドレスの打ち間違いがなかったかを確認しましょう。
スイカVPN登録後の設定・使い方
ここからは、スイカVPN登録後の設定や使い方について解説していきます。
ログイン
登録後に届いたメールでパスワードを確認して入力して、「ログイン」をクリックします。
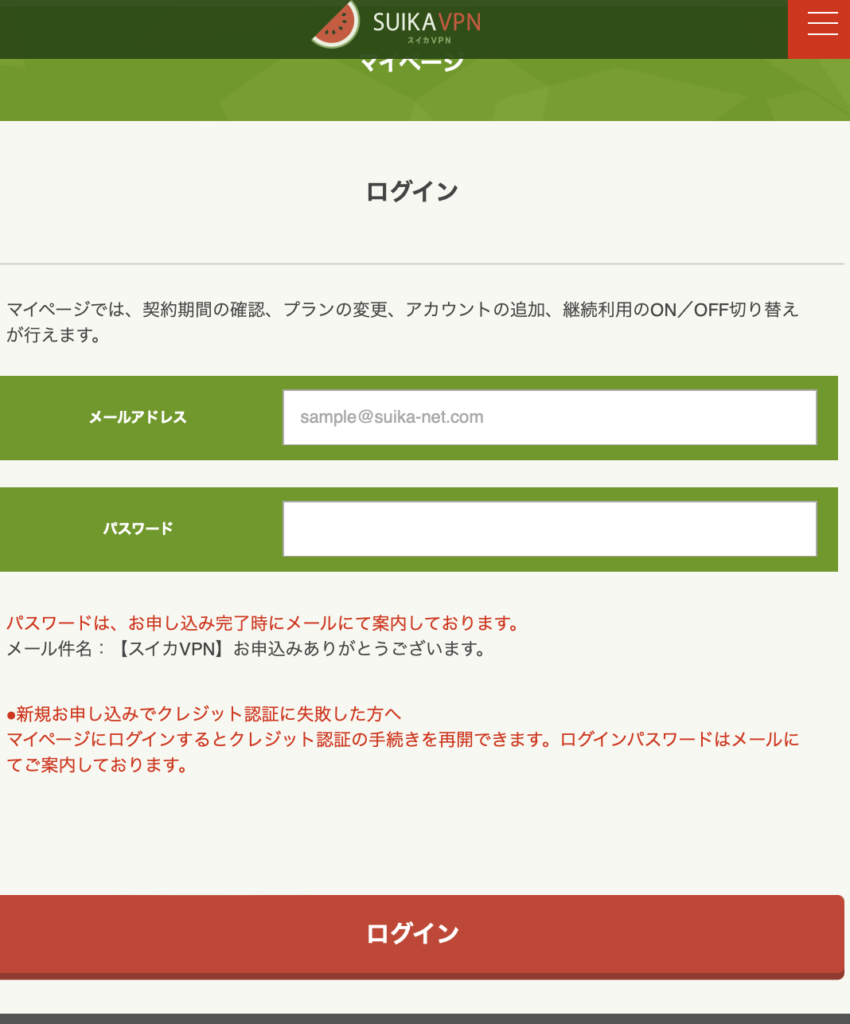
メールにはスイカVPNのログイン用のパスワードだけでなく、VPN接続用のパスワードも記載されているので、「ログイン用のパスワード」をよく確認してから入力するようにしてください。
ログイン後の設定方法・VPN接続
ログインすると、契約情報や接続アカウント情報が確認できるようになります。
まずはVPN接続をするための基本設定をする必要があるので、下記項目から「接続アカウント情報」というところをクリックします。
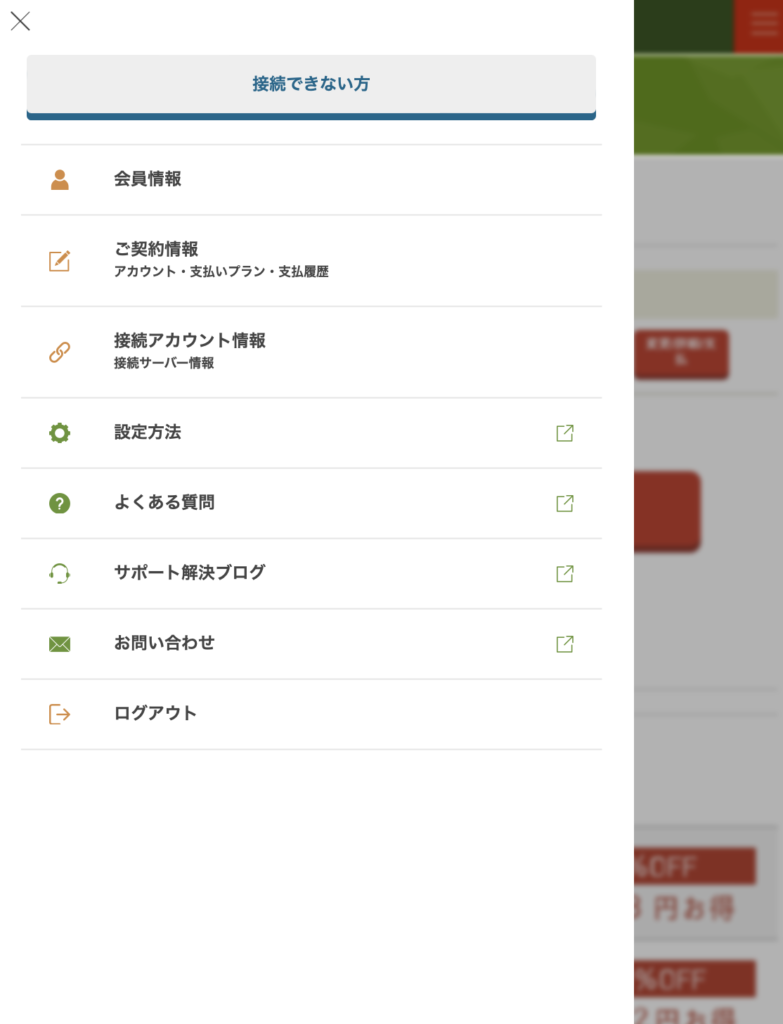
すると、国ごとにどの接続方法を選択すれば良いのかが表示されるので、接続方法を把握、サーバーアドレスもこの時点でどこかにコピペしておくといいでしょう。
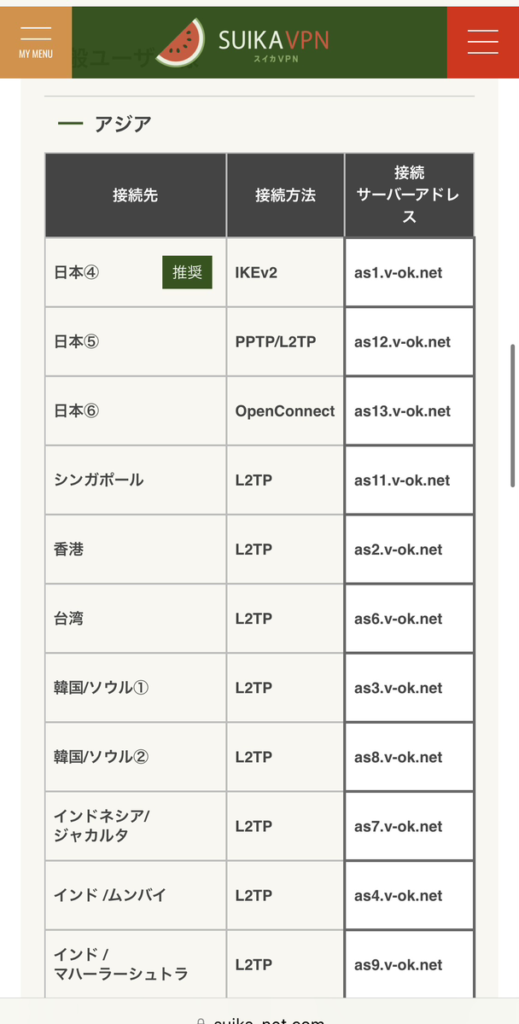

例えば日本の場合だとIKEv2、アメリカの場合だとL2TPに接続すれば良いということになります。
続いて先ほどのメニュー画面に戻って、「設定方法」というところをクリックします。
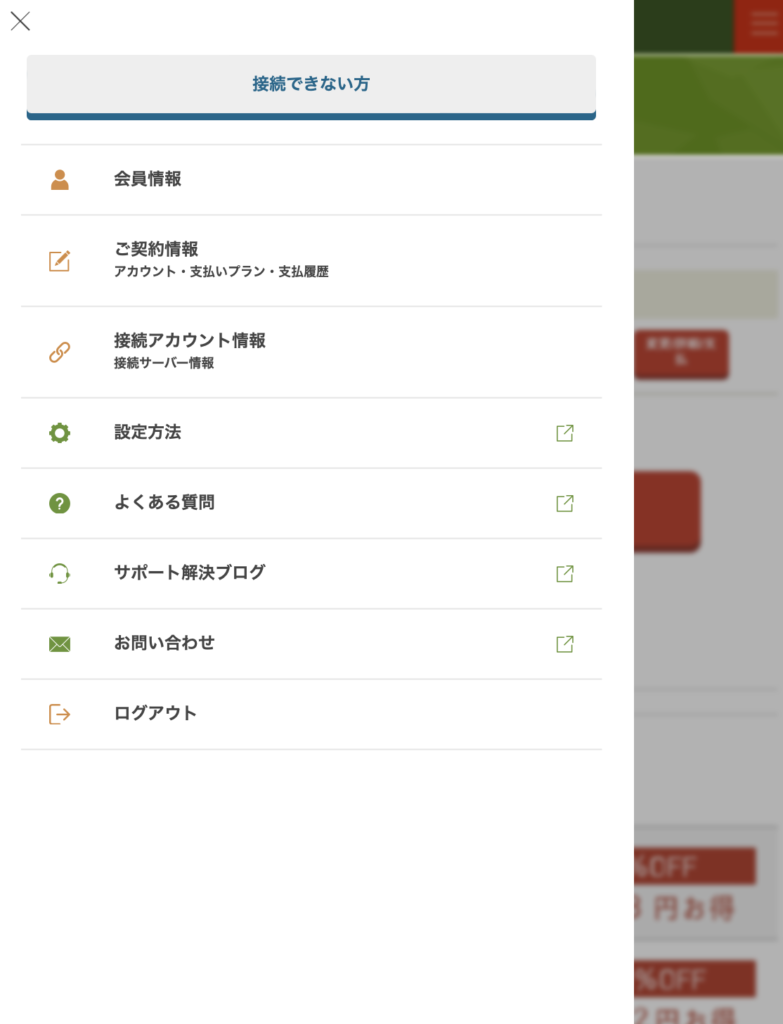
するとデバイスごとに接続方式が表示されるので、先ほど把握した接続方式をご自身のデバイスの欄から選んでクリックします。
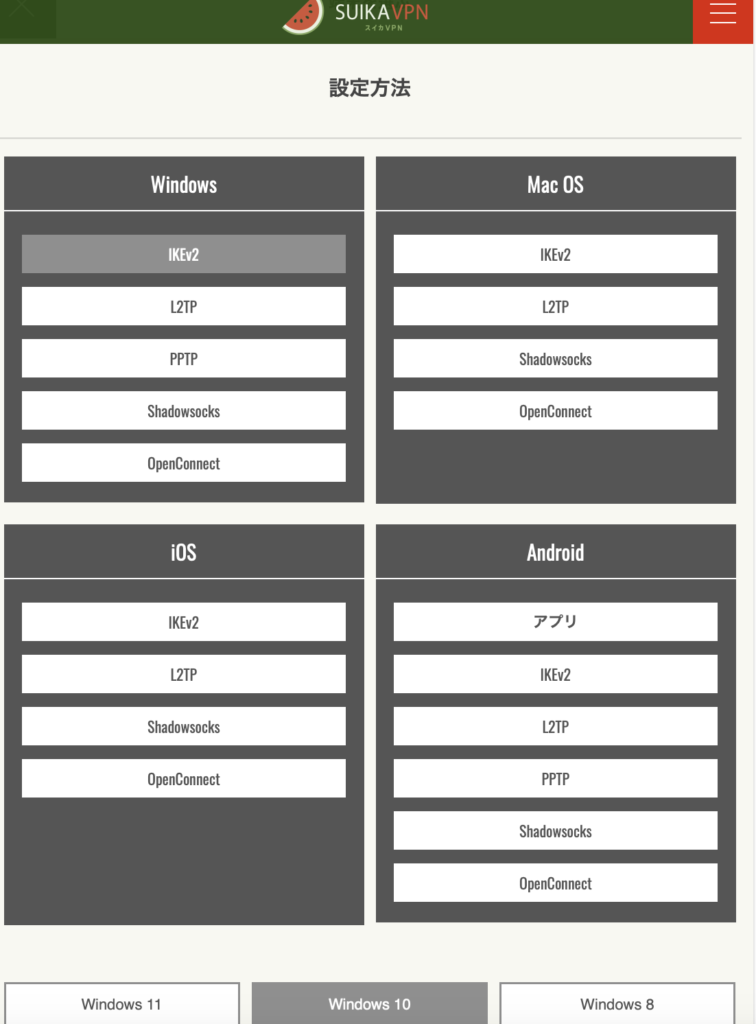
ここでは例として、iPhoneから日本から日本サーバーに繋げるため、iOSのIKEv2を選んでみます。
iOS – IKEv2用の説明ページが出てくるので、ページの説明に従って設定を進めていきます。

登録時のメールに送られてきた接続情報を確認しながら、入力。
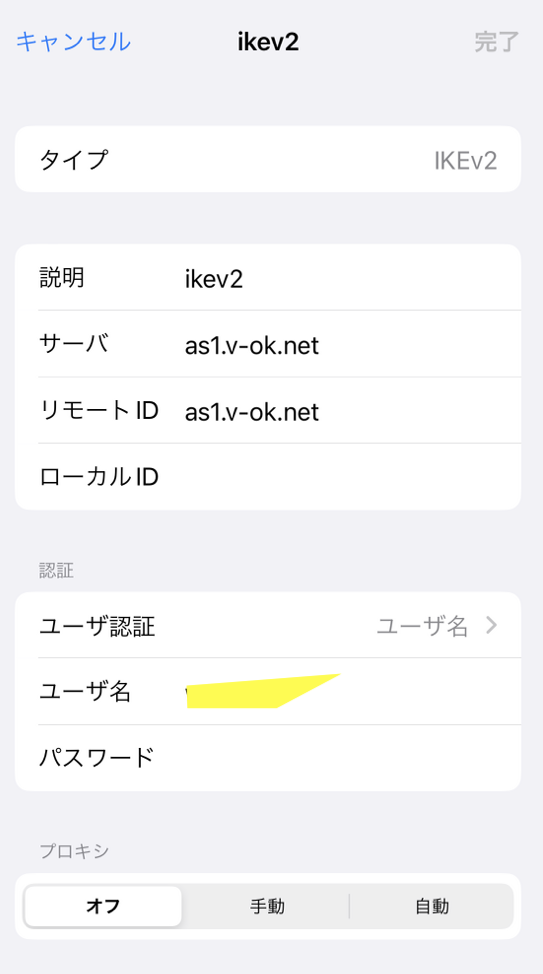
タイプ:IKEv2
説明:区別しやすいように自分で名前をつける
サーバ:「接続アカウント情報」で確認したものを入力。
リモートID:サーバと同じものを入力
ローカルID:入力なし
ユーザ名:接続アカウント情報のユーザー名を入力
パスワード:接続アカウント情報のパスワードを入力
接続用のユーザー名・パスワードは、ログイン用のID・パスワードとは別物なので間違えないように注意しましょう。

下記のログインID・パスワードを入力しないように注意
↓

説明通りに設定を進めていくと、このようにVPN接続を無事完了することができます。
「不明」と書かれているのは気にしなくて大丈夫です。
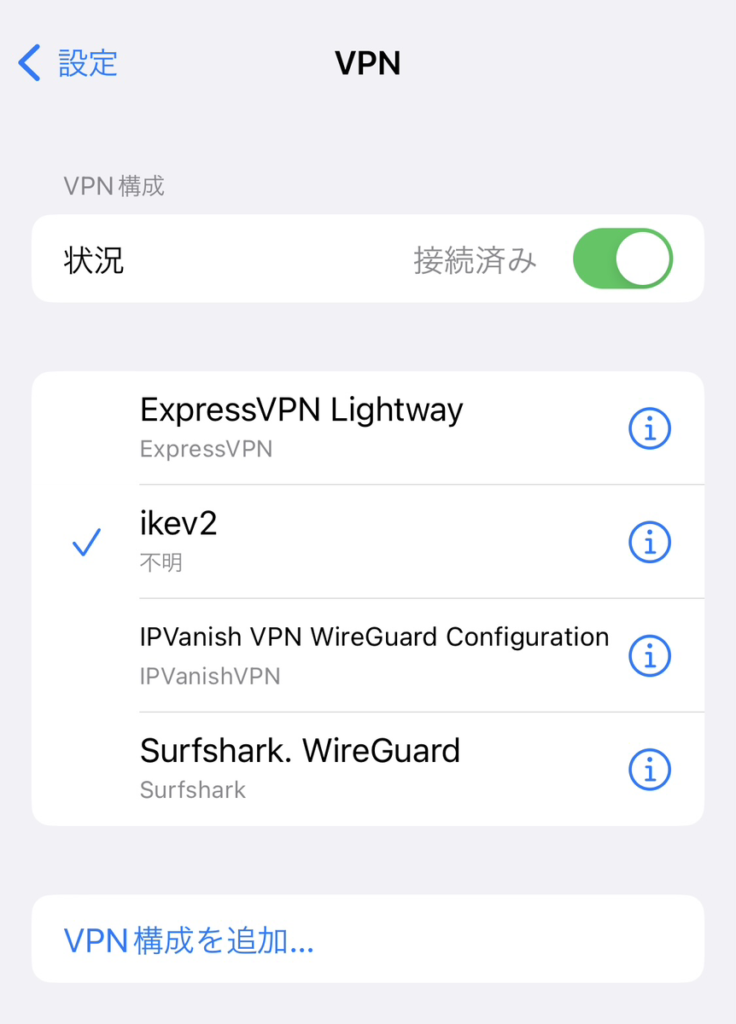
続いて、アメリカサーバーでも接続を行ってみます。
アメリカサーバーの場合は接続方式がL2TPになるので、先ほどと同じ要領でiOS /L2TPの設定方法のページにいき、接続方法を確認。

ページの説明通りに設定を進めると、このようにスイカVPNでのアメリカサーバーへの接続が完了しました。

接続名がL2TPやIKEv2だけだと、接続先のサーバーが増えたときに管理しづらくなるので、以下のように(ニューヨーク)(日本)などと記載してどこの国のVPNサーバーかを分かりやすくしておくといいでしょう。
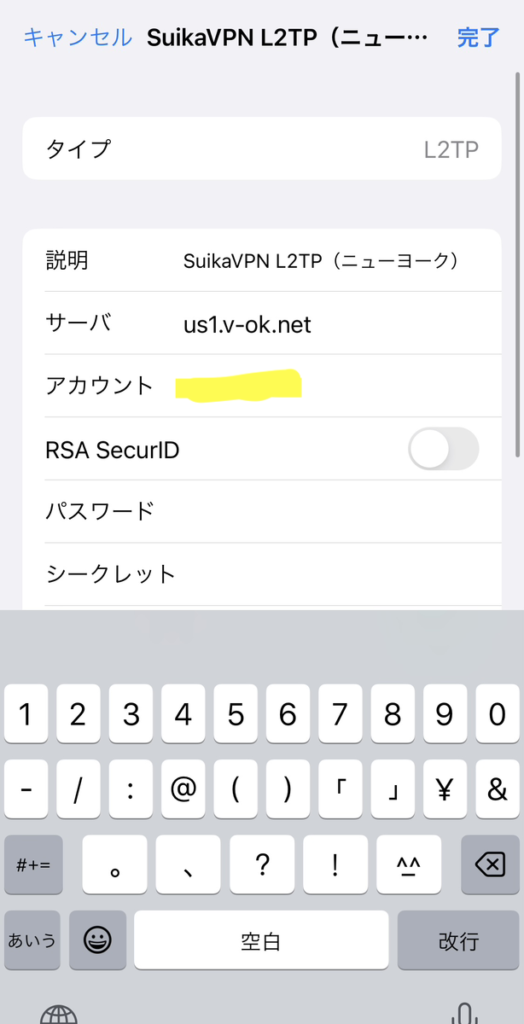

*手順通りに行ってもスイカVPNに繋がらない場合はこちらの記事を参考にしてみてください。
【まとめ】スイカVPNの使い方・設定方法は結構めんどくさい
スイカVPNの登録から登録後の設定方法・使い方までを解説していきました。
別のVPNサービスを使ったことがあれば分かるかと思いますが、競合のVPNサービスに比べて、スイカVPNの設定は結構めんどくさいです。
ただし、一度サーバーをデバイスに追加してしまえばワンボタンでVPNのオン・オフができますし、それでも使いこなせない場合は30日以内に解約すれば0円で利用できます。
まずは30日間試してみて、その後利用を継続するかどうか決めるといいでしょう。
☆【2024年1月31日まで】+1ヶ月無料になるプロモーションコード
今なら登録時にプロモーションコード「DE12J-C1M31」を入力すると、有料継続後、+1ヶ月間無料で利用できるキャンペーン実施中です。
\\まずは無料でお試し//
▲2年プランだとさらに実質6ヶ月分無料▲