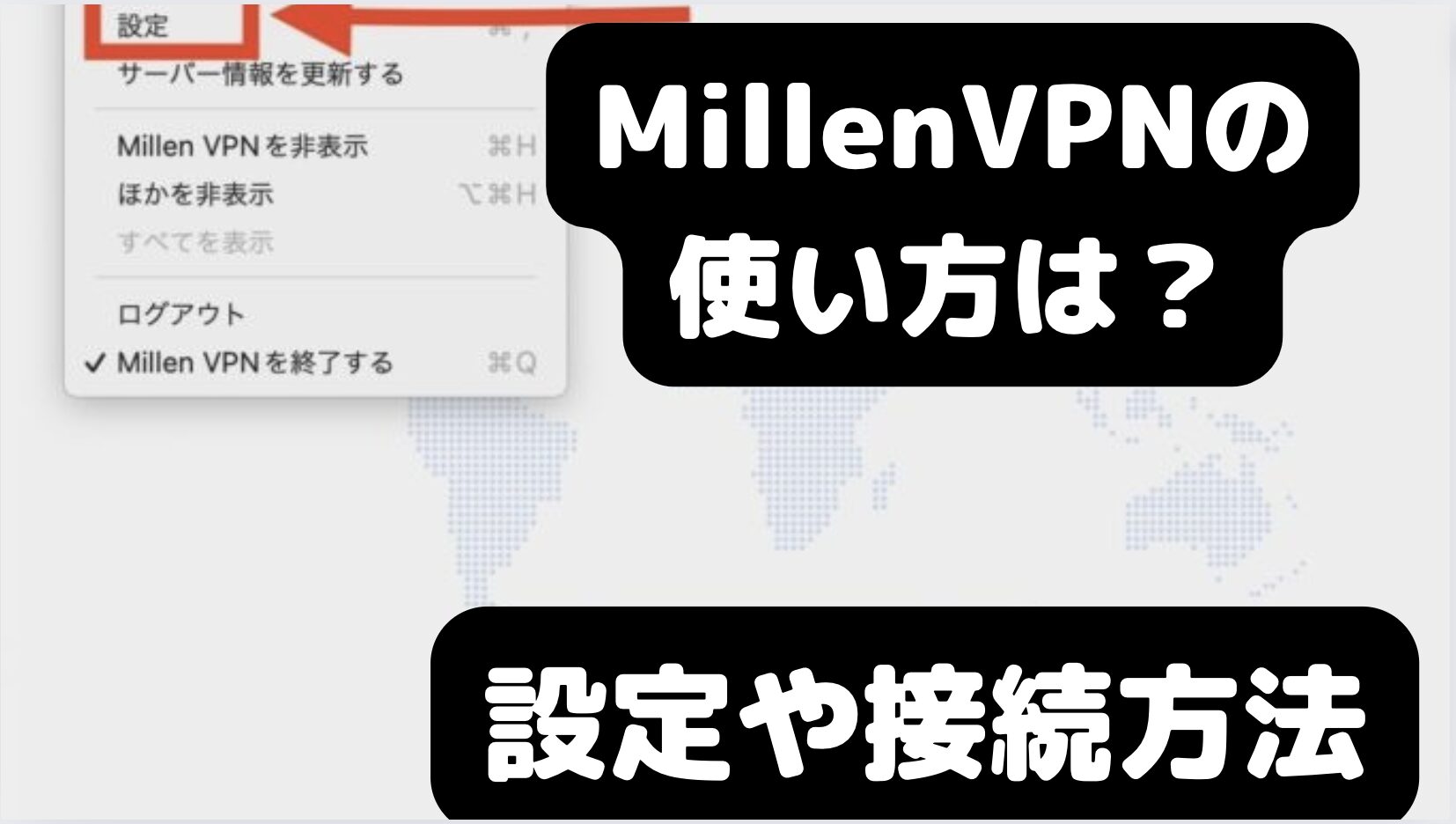*当サイトでは「読者様の役に立つかどうか」を記事コンテンツ作成における”最優先事項”としておりますが、その過程において商品PRが含まれることがございます。
Millen(ミレン)VPNをまだ導入していない場合は、Millen VPNの登録手順を参考にしてください。
この記事では、Millen VPNを導入済みの方に向けて、Millen VPNのアプリインストールからVPN接続のやり方、各種設定方法について解説していきます。
*当記事は不正行為を助長するものではありません。VPNが合法な国における、適切なVPN使用を推奨するものです。
*当記事で記載しているVPN検証結果は記事執筆時点のものです。ご利用時点で万が一VPNを利用できない場合は、サービスプロバイダー側のサポートに直接お問い合わせください。
Millen(ミレン)VPNの使い方と設定方法
アプリダウンロードまでのやり方
まずはMillen VPNのアプリダウンロードページから、ご自身のデバイスのアプリをダウンロード。
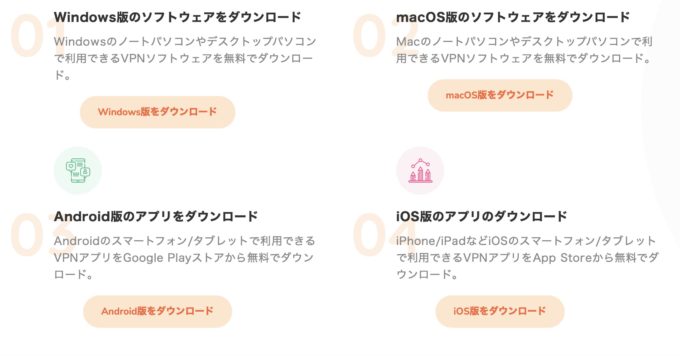
ダウンロードが終わったらログイン画面になるので、登録時に設定したユーザー名とパスワードを入力し、ログインします。
ユーザー名・パスワードは登録時のメールに記載されています。
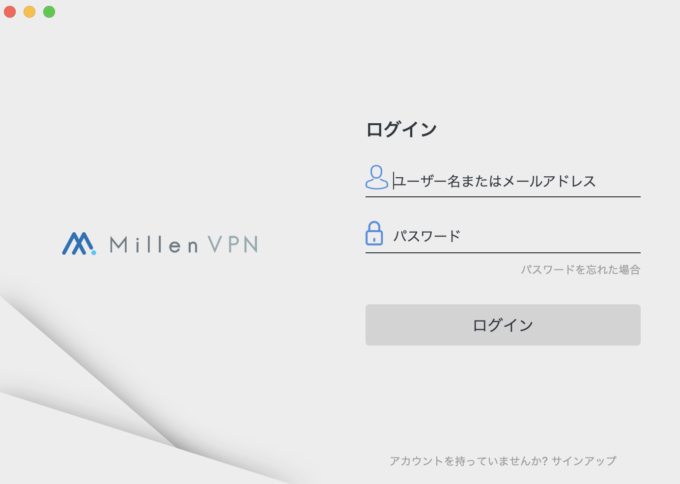
VPNの使い方
アプリへのログインが終わったら、すぐにVPN接続ができるようになります。
「接続先を選択」をクリックすると、サーバーの選択画面へ移動します。
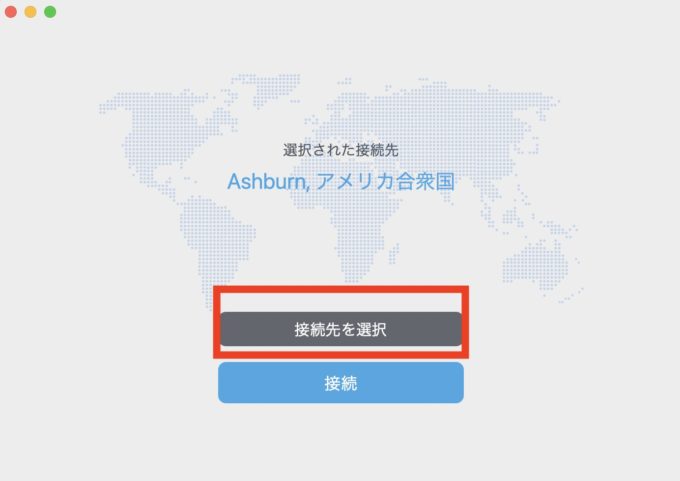
接続したい国のサーバーをクリックします。
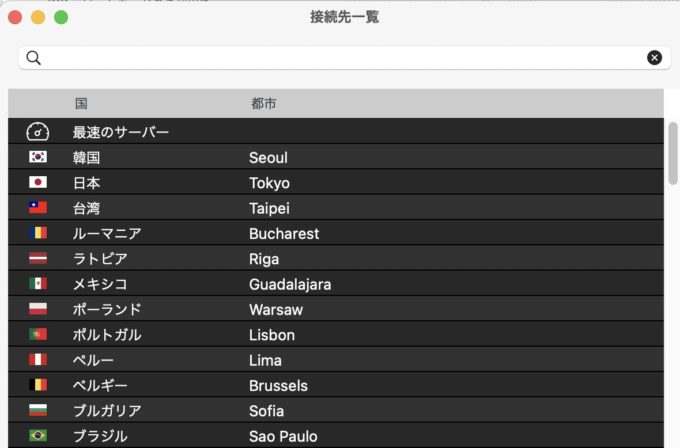
サーバーを選択したら、あとは「接続」をクリックするだけ。
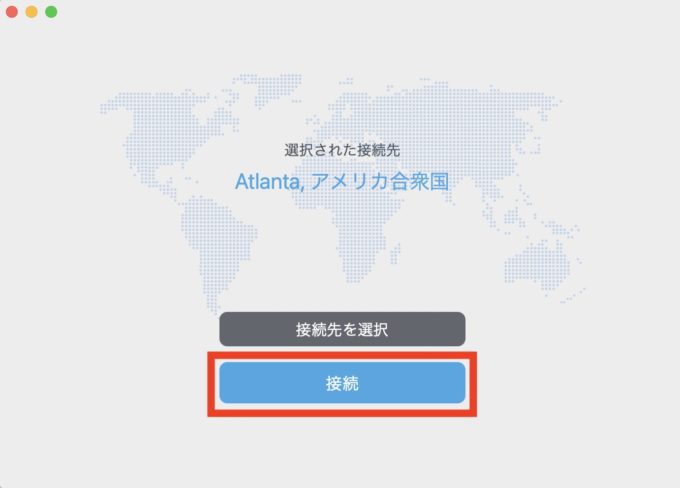
初回接続の場合は「VPN構成の追加」について聞かれるので、「許可」をクリックします。
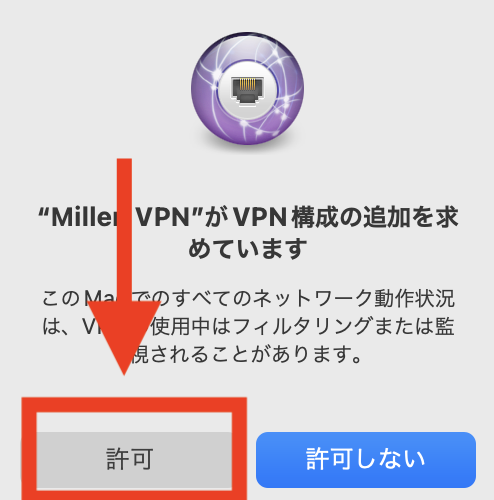
これでVPN接続が完了。
VPNを切りたい場合は「切断する」をクリックすれば一瞬でVPNが切断されます。
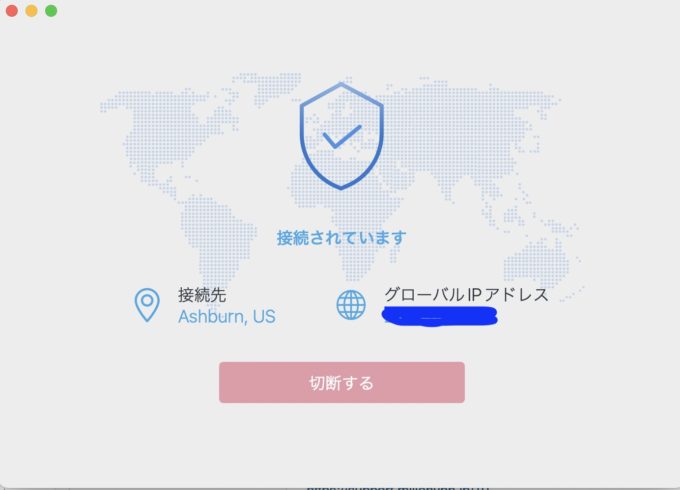
設定方法
Millen VPNの設定方法は、Mac・Windows・iPhone・Androidでそれぞれ異なります。
Macでの設定方法
まずMacの場合は、アップルマークの横のMillen VPNをクリックすると「設定」が出てくるので、そちらをクリックします。
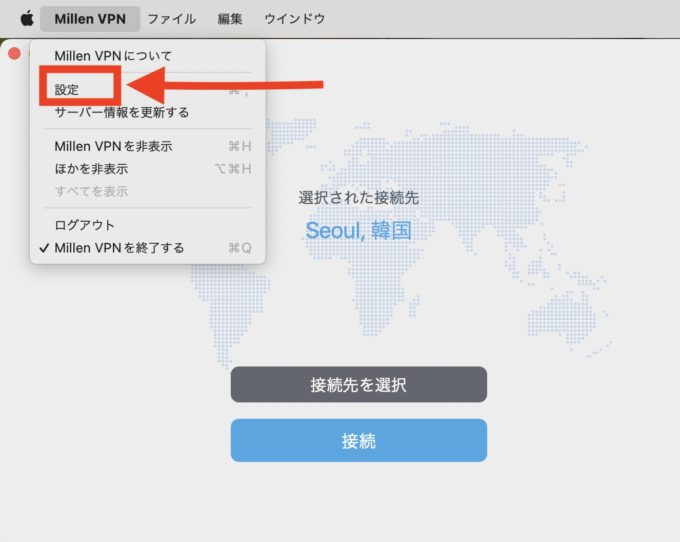
Macからはプロトコルの選択やキルスイッチの利用はできず、オンデマンドと起動時の自動接続の設定のみができます。
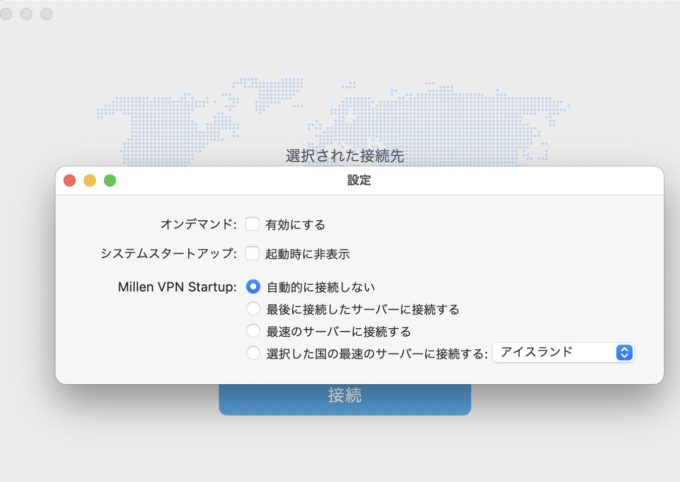
iPhoneでの設定方法
iPhoneアプリからは、下の「ダッシュボード」「サーバー」「設定」と並んでいるところの「設定」をクリックすると、設定画面に行くことができます。
iPhoneでは、Macではできないプロトコルの選択をすることができます。
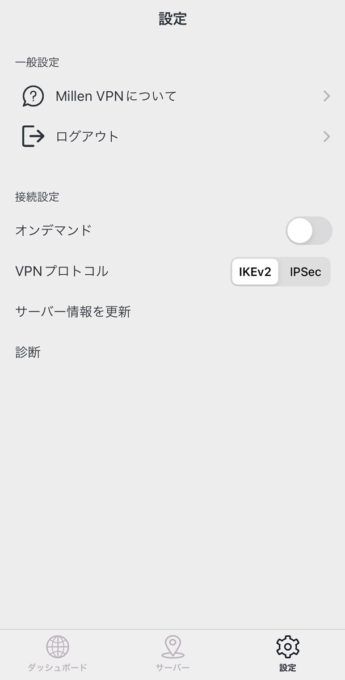
Windowsでの設定方法
Windowsでの設定方法は公式サイトのこちらの記事に十分な説明が書かれていたので、説明は割愛させていただきます。
Androidでの設定方法
上記までの設定方法を参考にしてください。
Millen(ミレン)VPNが上手く設定できない時は?
解説した使い方通りに作業してもうまく設定できない場合は、Millen VPNで接続できない時の対処法を参考位してください。
Millen(ミレン)VPNの使い方と設定方法についてまとめ
Millen VPNのVPN接続のやり方やアプリの設定方法を解説していきました。
設定がややこしいと感じた場合は、設定はデフォルト設定のままで、VPN接続のやり方だけ覚えておけば大丈夫です。
VPN初心者でも使いやすい仕組みとなっているため、ちゃんと使えるかどうか不安でまだ利用していなかった場合も、ぜひ一度利用してみてください。