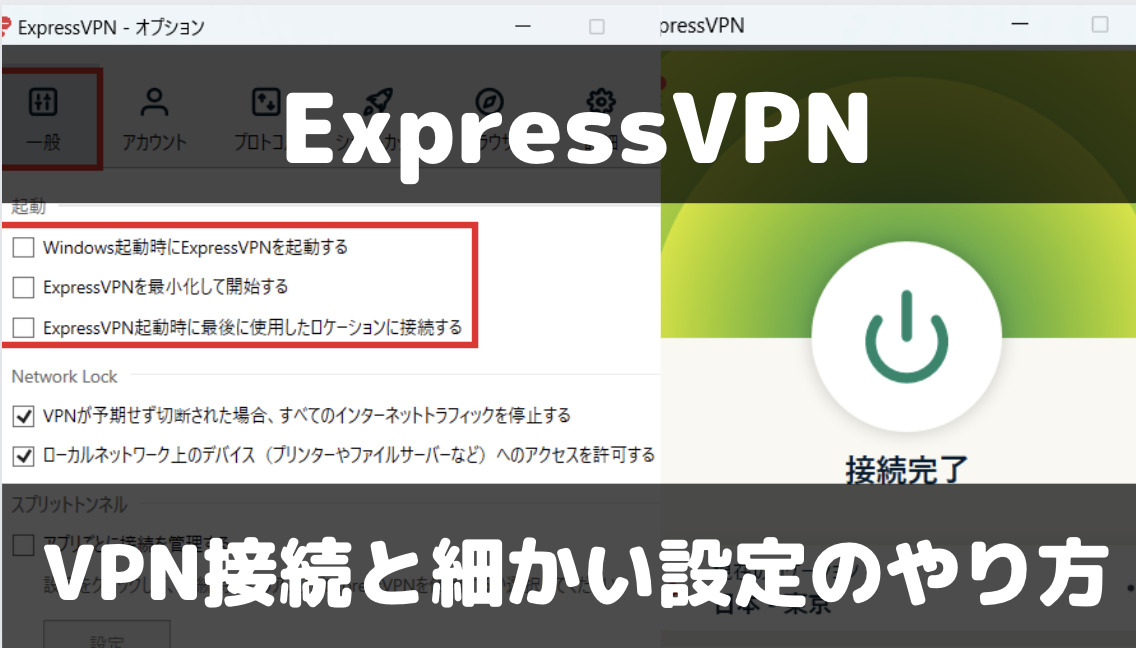*当サイトでは「読者様の役に立つかどうか」を記事コンテンツ作成における”最優先事項”としておりますが、その過程において商品PRが含まれることがございます。
ExpressVPNは、通信速度の速さや利用者数の多さなどで、ユーザーからの評価が高いVPNサービスです。
本記事では、実際の使い方と設定方法について細かく解説します。
「ExpressVPNの登録は済んだけど、設定のやり方が分からない」
「これから利用を検討しているけど、使いやすいかどうか、あらかじめ知っておきたい」
いずれかに該当する場合は、ぜひ参考にしてみてください。
これからExpressVPNに登録する場合は、以下の限定リンクから登録すると+3ヶ月無料になります。
\限定リンクから登録で最大最大73%OFF+4ヶ月無料/
▲30日以内に解約・返金すれば0円▲
*本ページで紹介しているVPNサービスは、通信暗号化やプライバシー保護を目的とした正規のインターネット接続手段です。VPNにより、国や地域によっては一部の日本国内向けサービスにアクセスできる場合がありますが、これは技術的特徴の説明であり、各サービスの利用規約や現地法に従ってご利用いただくことを強く推奨します。本サイトは違法行為や契約違反を推奨するものではありません。
*当記事で記載しているVPN検証結果は記事執筆時点のものです。ご利用時点で万が一VPNを利用できない場合は、サービスプロバイダー側のサポートに直接お問い合わせください。
ExpressVPNの基本的な使い方【VPNの接続方法】
まずは、ExpressVPNの基本的な使い方を解説していきます。
最初に、ExpressVPNの公式サイトにアクセス。
ExpressVPNの支払いがまだ済んでいない場合は支払いをし、済んでいる場合は画面上部のマイアカウントを選択し、登録時に使用したメールアドレスと、発行されたパスワードでログインを行います。
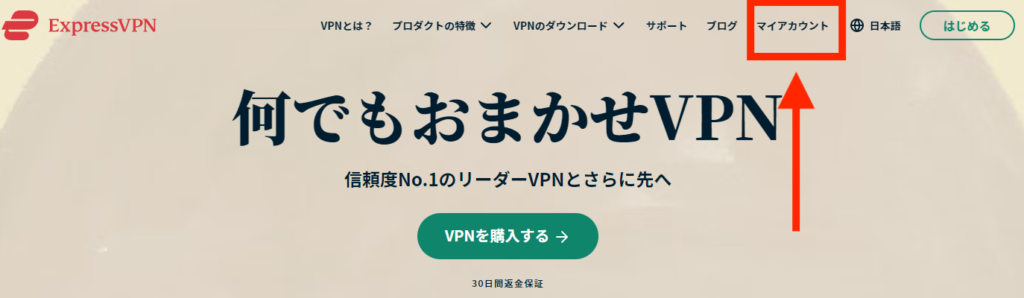
正しくログインできると、マイページが表示されます。
デバイスの設定から、ご自身の利用環境に合わせたデバイスを選択します。ここでは、Windowsを選択します。
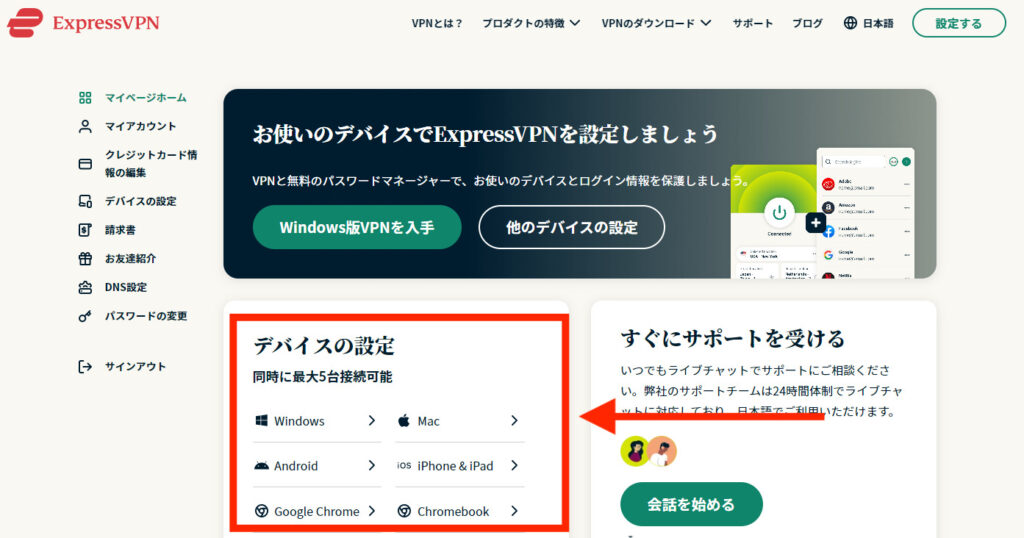

アクティベーションコードをコピーし、右下のダウンロードボタンをクリックします。
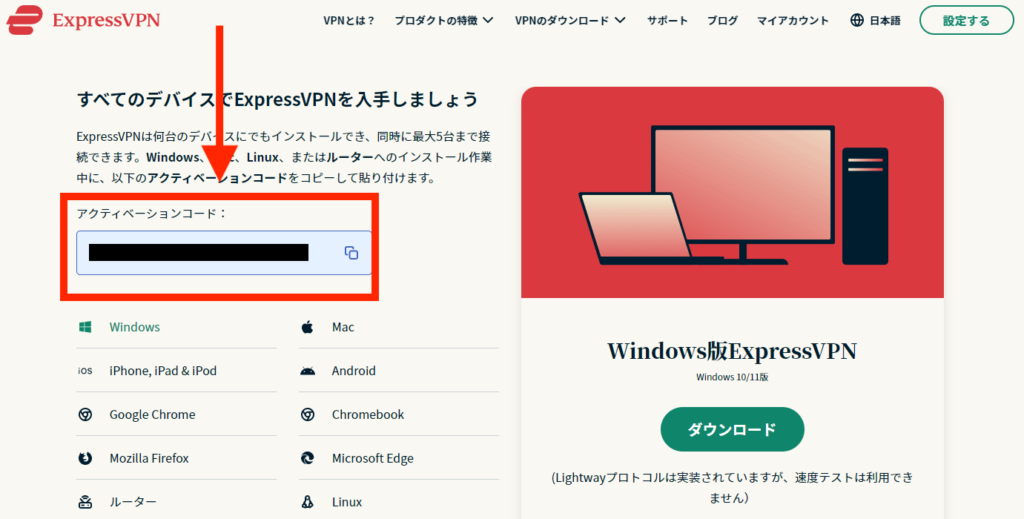
ダウンロードが完了したら、ファイルを起動しインストールを行います。
再起動が促された場合は実施し、インストール完了すると下記画面が表示されます。
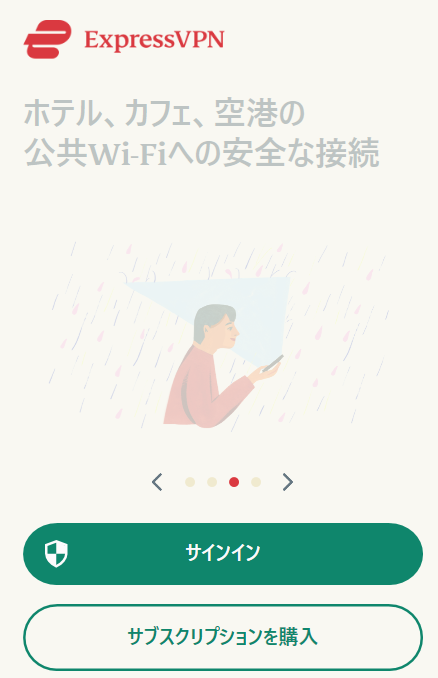
↑サインインを押し、プロンプトが表示されたらアクティベーションコードを貼り付け、続行を押します。起動時に自動起動をするか聞いてくるので、 どちらかを選びます。
以下の画面が表示されたら、ExpressVPNでVPN接続を行う準備が整います。
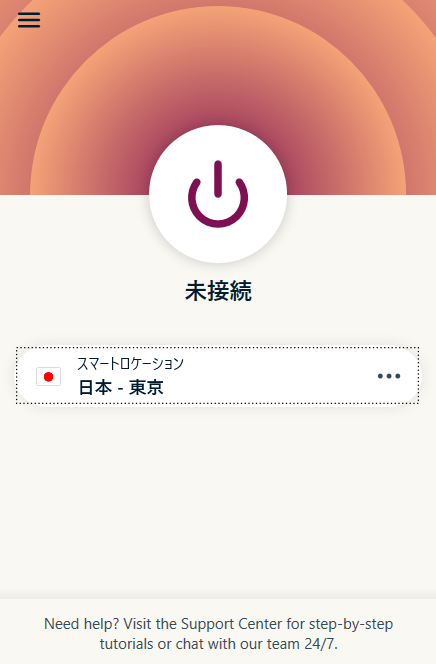
ボタンを押し「接続完了」と表示されれば接続成功です。
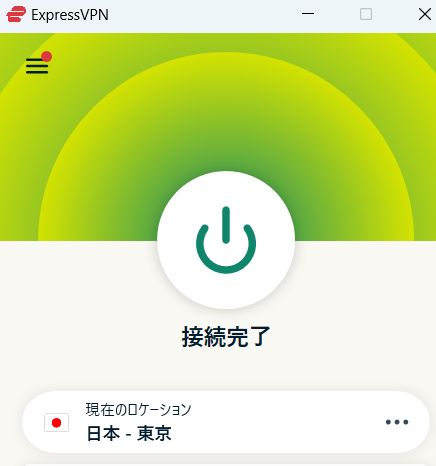
ExpressVPNが繋がらない場合はこちらの記事を参考にしてください。
ExpressVPNの細かい設定方法
ExpressVPNは初期設定のままでも問題なく使えるので、「セキュリティやらスプリットトンネルやら細かいことはよく分からない」という場合は、上記までに説明した「VPN接続のやり方」だけとりあえず覚えておけば大丈夫です。
ここからは、ExpressVPNの細かい設定にこだわりたい人向けに、
・スタートアップ起動の設定
・セキュリティ対策
・スプリットトンネルの設定
・プロトコルの選択
・ブラウザの拡張機能と詳細設定
の5つの設定方法について解説していきます。
尚、それぞれの設定は、下記画面の左上の三本線からオプションを選んで設定します。
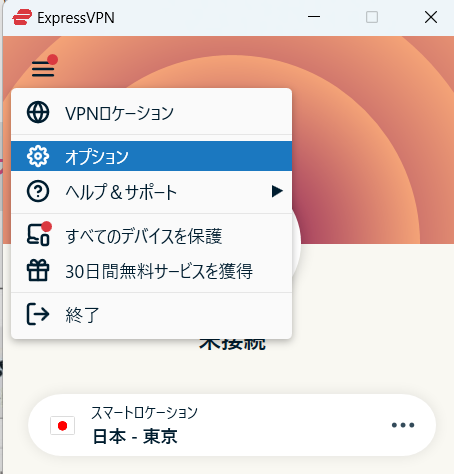

スタートアップ起動の設定
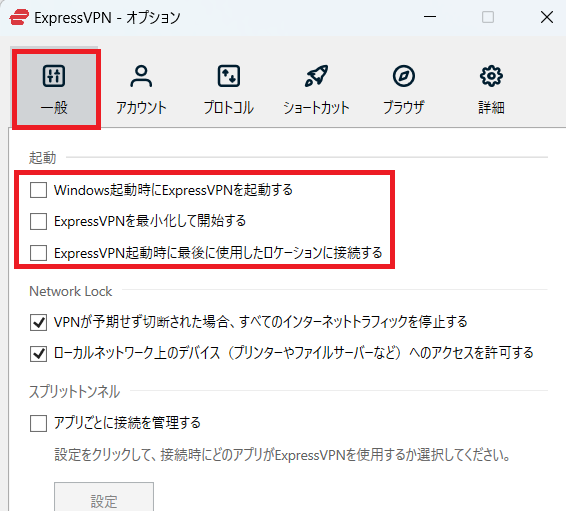
まずは、スタートアップ起動の設定です。
PCなどのデバイスを起動した際に、ExpressVPNをどのように起動させるかを設定します。
・Windows起動時にExpressVPNを起動する
・ExpressVPNを最小化して開始する
・ExpressVPN起動時に最後に使用したロケーションに接続する
上記3つにチェックを入れておけば、起動するたびに自動でVPN接続が行われます。
外出先でフリーWiFiを使用する際に「VPN接続を忘れて情報が漏洩してしまった」なんて問題にならないよう、VPN接続を常に使われる場合はチェックを入れておくようにしましょう。
起動時にアプリが最小化され、最後に使用したロケーションに自動でつながるので、作業の邪魔にならずに済みます。
セキュリティ対策
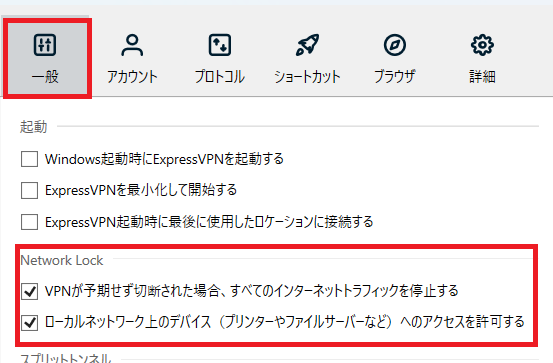 

次に、VPNを使用する際のセキュリティ対策として、キルスイッチがあります。
これは、VPNが突然切断された場合に、同時にインターネットを切断する機能です。
VPNの切断に気づかず、知らないうちにフリーWiFiなどにつながると、情報の漏洩につながりかねません。
・VPNが予期せず切断された場合、すべてのインターネットトラフィックを停止する
・ローカルネットワーク上のデバイス(プリンターやファイルサーバーなど)へアクセスを許可する
この二つの項目にはチェックを入れておいた方がいいでしょう。
一つ目のチェックがキルスイッチの設定です。
スプリットトンネルの設定
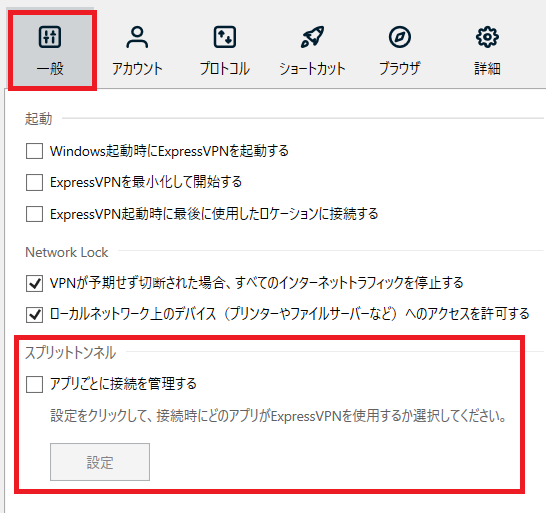 

スプリットトンネルとは、VPNを通すアプリと通さないアプリを分けるための機能です。
すべてのアプリをVPN接続にすると、不具合が生じる場合があります。
スプリットトンネルを使って、VPN接続の使用をアプリごとに設定して、不具合を解消させます。
「アプリごとにに接続を管理する」にチェックを入れ、設定ボタンを押すと、
・選択したアプリでVPNを使用しない
・選択したアプリでのみVPNを使用する
が選べるようになります。
ご自身の利用状況に合わせて選択して、所定のアプリを選び設定しましょう。
VPN接続下で不具合が発生した場合は、スプリットトンネルの機能を活用してください。
プロトコルの選択
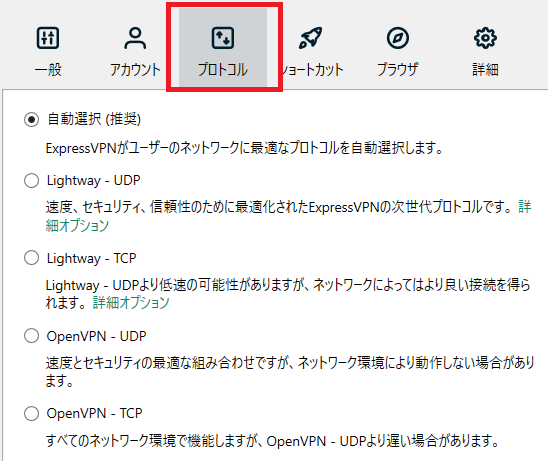
プロトコルとは、VPN接続時のルールのようなもので、種類によってメリット・デメリットがあります。
下記の5つのうちから選べるようになっています。
・自動選択(推奨)
・Lightway UDP
・Lightway TCP
・OpenVPN UDP
・OpenVPN TCP
初期値は自動選択になっており、ExpressVPNが最適なプロトコルを選んでくれます。
プロトコルに関する知識が少なく、どれにすればいいかわからない場合は、初期値のままで問題ないでしょう。
ブラウザの拡張機能と詳細設定
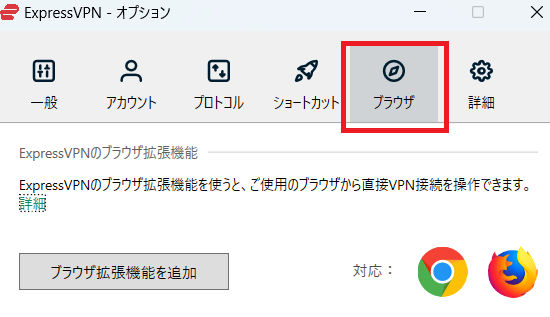 

ExpressVPNは、Google ChromeとMozilla Firefoxのブラウザ拡張機能が設定できます。
「ブラウザ拡張機能を追加」ボタンを押すと、対応ブラウザ用の拡張機能インストール画面に遷移します。
拡張機能をインストールすると、ブラウザからExpressVPNアプリがコントロール可能です。
対応しているブラウザを利用されている方は、導入されると便利です。
ExpressVPNの使い方・設定方法についてまとめ
この記事では、ExpressVPNの使い方や設定方法について解説してました。
導入も設定もそれほど難しくなくでき、初心者の方でも利用しやすいのではないでしょうか?
ExpressVPNを活用して、安全な接続環境を手に入れてください。
これから登録する場合は、以下の限定リンクから登録すると+3ヶ月無料になります。
\限定リンクから登録で最大最大73%OFF+4ヶ月無料/
▲30日以内に返金すれば0円▲