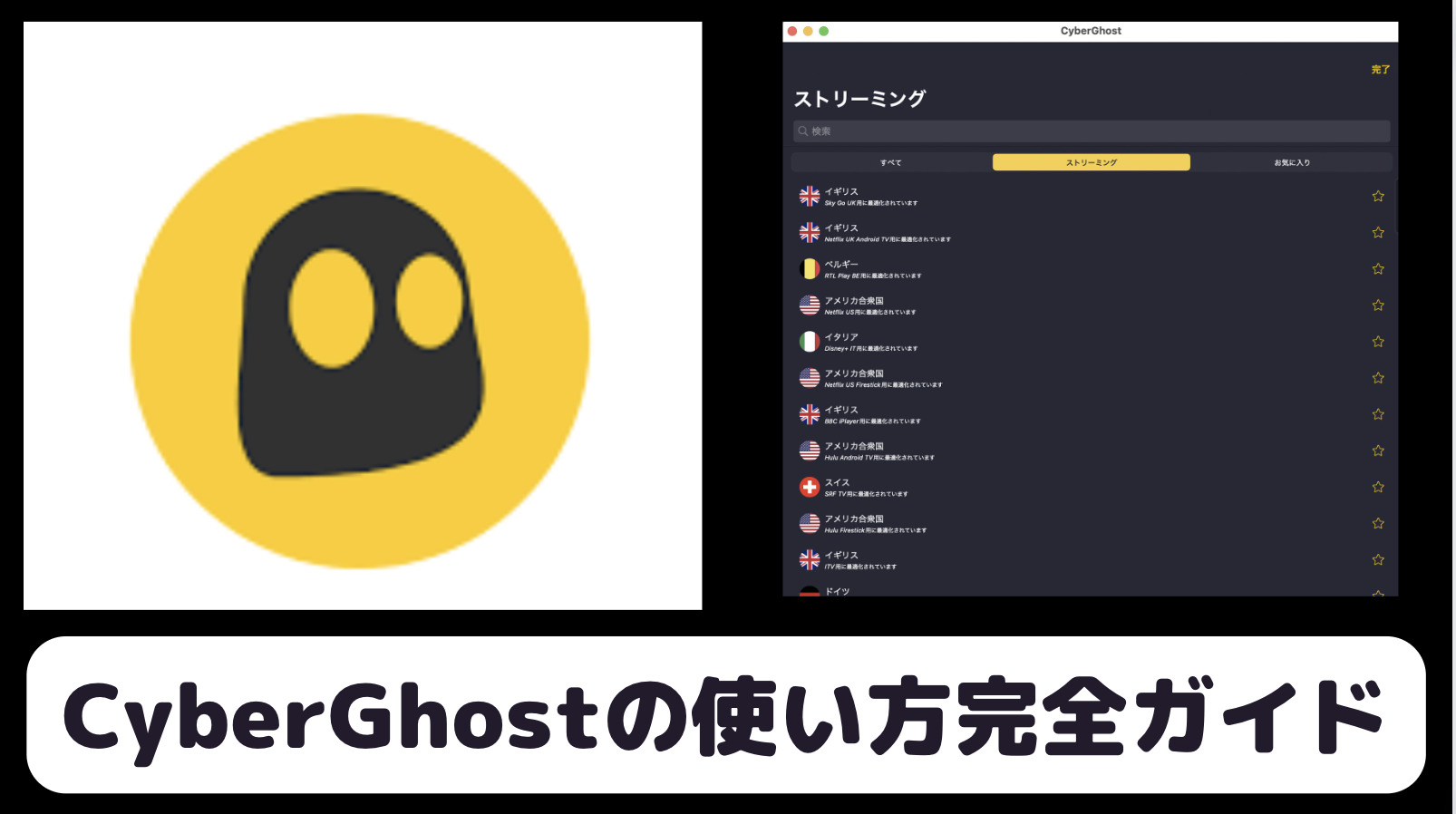*当サイトでは「読者様の役に立つかどうか」を記事コンテンツ作成における”最優先事項”としておりますが、その過程において商品PRが含まれることがございます。
CyberGhost VPNは登録後、各種デバイスやブラウザにアプリをインストールするだけで、簡単に使うことができます。
日本語にも対応していて英語が分からなくても使えるので、VPNに慣れていない人にもオススメできる評判のサービスです。
この記事では、CyberGhost VPNの使い方を徹底解説していきます。
\\最大82%OFF+4ヶ月無料//
*本ページで紹介しているVPNサービスは、通信暗号化やプライバシー保護を目的とした正規のインターネット接続手段です。VPNにより、国や地域によっては一部の日本国内向けサービスにアクセスできる場合がありますが、これは技術的特徴の説明であり、各サービスの利用規約や現地法に従ってご利用いただくことを強く推奨します。本サイトは違法行為や契約違反を推奨するものではありません。
*当記事で記載しているVPN検証結果は記事執筆時点のものです。ご利用時点で万が一VPNを利用できない場合は、サービスプロバイダー側のサポートに直接お問い合わせください。
CyberGhost VPNの使い方の手順
使い方①アプリインストール
CyberGhostを使うには、まずはアプリをインストールする必要があります。
マイページにアクセスすると、「ダウンロードハブ」というところにデバイスやブラウザごとのダウンロードリンクが表示されるので、ご自身のデバイスのアプリをダウンロード。

Macの場合、ダウンロードが終わると同意事項が出てくるので、「同意して続ける」をクリックすればCyberGhostのアプリの準備が完了です。

使い方②アプリにログイン
アプリのダウンロードが終わったら、CyberGhost登録時の情報でログインをします。
黄色いボタンの下の「既にアカウントがあります」をクリックします。

登録したメールアドレスとパスワードを入力して「ログイン」をクリック。

↑
これでCyberGhostVPNが使えるようになります。
使い方③サーバーを選択してVPN接続
CyberGhostのアプリを開き、「ベストロケーション」というところをクリックすると、世界各国のサーバーが表示されます。


「ストリーミング」というところをクリックすると、NetflixやBBC iPlayer、Disney+など、動画配信サービスごとの最適なサーバーも表示。

試しに好きなサーバーをクリックしてみると、「CyberGhostがVPN構成の追加を求めています」という画面が表示されるので「許可」をクリック。

これでVPN接続が完了しました。

CyberGhost VPNの専用IPの使い方
CyberGhost VPNはオプションとして、自分専用のIPアドレスで接続できる「専用IP」を購入することもできます。
ここからは専用IPを購入している場合の設定方法を解説していきます。
①専用IPの場所を選択
まずはマイページから専用IPのタブをクリックし、「トークン引き換えのステップ」のところから「承認して場所を選択する」をクリックします。

「国を選択」をクリックすると専用IPを使える国一覧が出てくるので、専用IPとして使いたいサーバーの場所を選択します。
*注意!専用IPは1購入につき1回きりしか作成できないので、利用目的を明確にした上でIPを作成しましょう。


②トークンを引き換え
場所を選択したら、「トークンを引き換える」をクリック。

自分専用のトークンが表示されるので、コピーして他の人に分からない場所に保存しておきます。

他のページに移る前に、必ずトークンを保存しておくようにしてください。
一度トークン作成後のページを離れると、二度とトークンが表示されないからです。

③アプリで専用IP設定
続いてCyberGhostアプリの設定画面へ。
プロトコルの部分の「専用IP」をクリックします。

トークンの入力バーが表示されるので、先ほど保存したトークンを入力し「OK」をクリック。

これでCyberGhost VPNの専用IPが使えるようになりました。
サーバー一覧のところにある「Dedicated IP」というのが専用サーバーになります。

CyberGhost VPNの使い方についてまとめ
CyberGhostは使いたい動画配信サービスによって最適なサーバーが一目でわかるなど、VODの利用をメインにVPNを使う人には特に使いやすいサービスです。
使ってみて合わなかった場合は45日以内に解約・返金すれば1円もかからないので、まずは試しに45日間利用してみてください。
\\最大82%OFF+4ヶ月無料//